To right click on any Mac without changing any configuration: Click 'crtl+Mouse button' A right click menu should pop up; To enable right click on an Apple desktop with an Apple mouse connected: Go to 'System Preferences' Click 'Keyboard & Mouse' Click the 'Mouse' tab; A picture of the mouse will show up. Control-click on a Mac is similar to right-click on a Windows computer, and is how you open shortcut (or contextual) menus on a Mac. Control-click: Press and hold the Control key while you click an item. So we can do right-click. Or we can click right bottom corner of touch-pad. But in Mac case, even if we click right bottom corner of trackpad, it does not aact as right-click. It is annoying that we can't do right click. So today I will introduce 'How to right click with trackpad on MacBook Pro'. With 'Click or tap with two fingers' you can click or tap with TWO fingers anywhere on your Mac trackpad to open the right click shortcut menu. This is great for a few reasons: you don't have to hit a specific area on your trackpad to open the shortcut menu – anywhere on the surface will do. To enable the MacBook Pro to right-click with two fingers, follow the steps below: Open System Preferences in the Apple Menu and open the Trackpad settings. Open the 'Point & Click' tab and click on the Secondary click checkbox to enable it.
- Right Click On Macbook Windows
- Right Click In Windows On Mac
- How To Right Click On Macbook Pro Touchpad
- How To Right Click On Macbook Pro
If you just bought your first MacBook Pro or if you've just switched from a Windows based computer over to an Apple computer, it can take a little while to get comfortable with your new machine.
There are plenty of new features, menus, apps, and shortcuts to discover as you get familiar with a new computer like a MacBook Pro.
Even if you've had a MacBook for a while, the new operating system macOS can require time to understand new functions.
One great function of computers that everyone should learn is how to Copy and Paste.
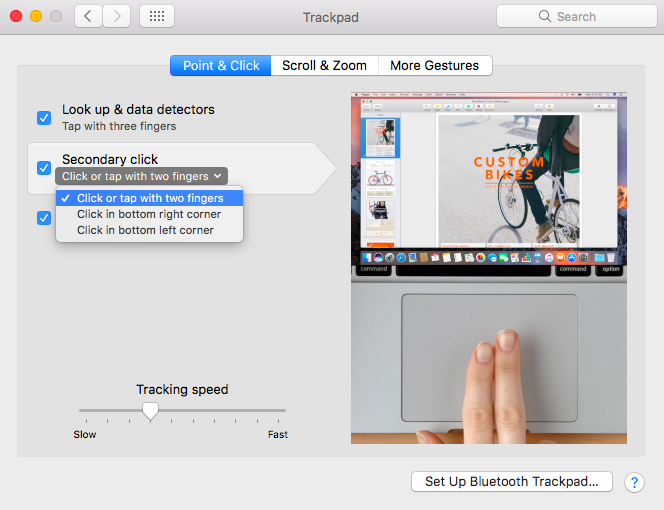
This is a basic function available on just about every computer out there and with a MacBook Pro you can perform this task easily, once you know how.
Knowing how to copy and paste is a great way to speed up your workflow and is one of those basic computer operations that you might end up using almost every day.
Why Copy and Paste is Useful on Your MacBook Pro
Your MacBook Pro is a high-end laptop computer capable of running multiple demanding computing tasks.
Even though it is a powerful and highly engineered machine, basic computing tasks are still essential and knowing how to use these simple functions will allow you to utilize the more powerful aspects of your computer down the road.
Right Click On Macbook Windows
The copy and paste functions on your computer are extremely useful and come into play with many normal daily tasks. Say you want to copy a web link from another website or email into your browser. Instead of typing a long website address, copy and paste allows you to insert the address in your browser with a few clicks. Or maybe you are working on an email and want to insert a quote or photograph – copy and paste makes quick work of this as well.
You can see how important the ability to copy and paste is and unless you are completely new to using a computer, chances are you've used these functions at some point before. You might only know of one way to perform the task but there are actually several ways to accomplish the function on your MacBook Pro.
Getting familiar with all of these can be beneficial as there are different situations in which you might want to use different copy and paste methods.
How to Copy and Paste on MacBook Pro
Method 1: Key Commands
First things first, let's show you the basic key commands that will allow you to copy and paste on your MacBook Pro. These key commands are also known as shortcuts because they allow you to perform the function in the fastest way possible.
Getting familiar with these shortcuts is highly recommended as it will allow you to copy and paste anything you want really quickly.
- The key command for Copy on your MacBook Pro is Command (⌘) C.
- The key command for Paste on your MacBook Pro is Command (⌘) V.
These are the quickest and easiest keyboard shortcuts to know that will allow you to copy and paste anything you want.
Let's say you want to copy and paste some text or a web address. First highlight the text or address with your trackpad or mouse. Everything you highlight will react to the key commands so double check to make sure you have selected the correct information. Apple inc software update.
Now, with the text highlighted, hit the Command (⌘) and C keys at the same time. It might seem like nothing happened but this will copy the text to your clipboard.
Next, place your cursor in an email, document, web browser address bar, or any other location in which you want the copied text to be pasted.
Once the cursor is in the location you desire, hit the Command (⌘) and V keys at the same time. Your copied text is now pasted to your desired location.
It's as simple as that.
Method 2: Right Click/Control Click
Sometimes, you might want to use another method to copy and paste.
For example, if you're copying photos or images it can be a little harder to highlight these with your trackpad or mouse so another method is good here. There are two other methods to copy and paste so let's take a look at those as well.
Another way to copy and paste is to use the right-click or control click feature on your MacBook Pro. Say you want to copy and paste and image. Hold the Control key down and then click on the image with your trackpad or mouse. A menu will pop up and you can scroll down to click on the Copy option.
To paste this image you can place the cursor in the correct location, just like before and hit Command (⌘) V or you can use the right click method and this time click on Paste.
Right Click In Windows On Mac
Method 3: Highlight and Copy
The final method to copy and paste on your MacBook Pro is to highlight the text or image or whatever other piece of data you want to be copied and use the options found in the Edit menu to complete the task.
Once you have everything highlighted click on the Edit menu in the top part of the screen and then click on Copy from this menu.
Again, place the cursor where you want things to be pasted, click back on the Edit menu and then click Paste.
How To Right Click On Macbook Pro Touchpad
Final Thoughts
How To Right Click On Macbook Pro
The ability to copy and paste is one of those easy computer functions that everyone should know how.
If you've never done this before, don't worry because it's really easy to learn how. Follow the easy steps above and you'll quickly be able to copy and paste anything you wish using the key commands or edit menu.
Once you know how to copy and paste you can speed up many daily tasks on your computer.
What do you usually use copy and paste for?

