- How To Clean Macbook Pro Software Download
- How To Clean Macbook Pro Software Update
- Clean Macbook Pro Hard Drive
- CleanMyMac X takes the first place with good reason — this cleaner combines.
- In order to wipe the MacBook Pro's screen, shut down the device. Disconnect the power adapter. You will need a soft and lint-free cloth again. Dampen it with water alone. Do not add any cleaning fluids or powders. Wipe the screen of your MacBook, MacBook Pro, or MacBook Air gently. Here is what a MacBook Pro owner should keep in mind.
- CCleaner - Free junk file cleaner. CCleaner is one free and top Mac cleaner to delete cookies, search.
Learn how to clean your MacBook's screen the right way; How to tell if you need to clean a USB-C port. There are plenty of telltale signs that you need to clean a USB-C port. We've detailed each of them below, so you can be certain that cleaning the port will fix your problems before fiddling around with the insides of your device.
Start up from macOS Recovery
Determine whether you're using a Mac with Apple silicon, then follow the appropriate steps:
- Apple silicon: Turn on your Mac and continue to press and hold the power button until you see the startup options window, which includes a gear icon labeled Options. Select Options, then click Continue.
- Intel processor: Make sure that your Mac has a connection to the internet. Then turn on your Mac and immediately press and hold Command (⌘)-R until you see an Apple logo or other image.
If you're asked to select a user you know the password for, select the user, click Next, then enter their administrator password.
Reinstall macOS
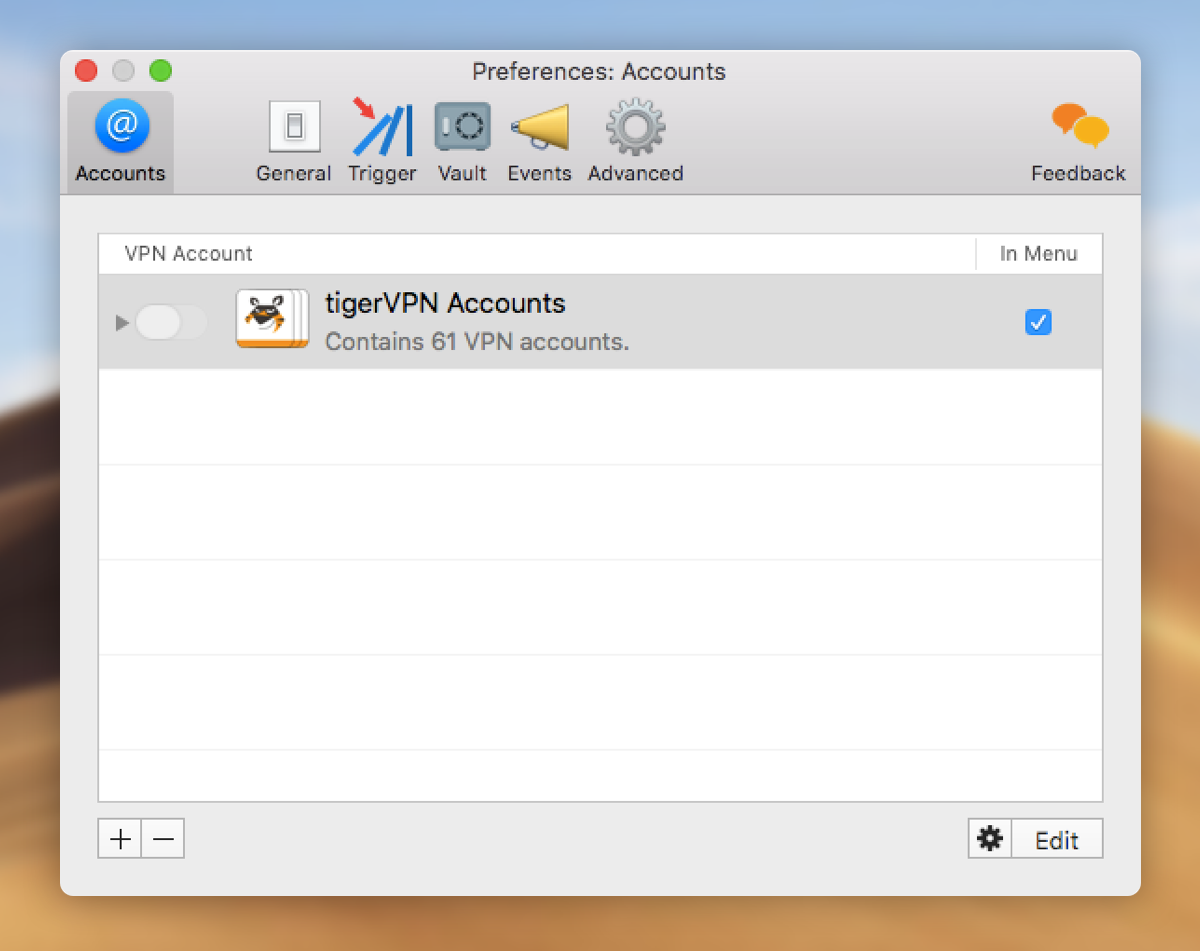
Select Reinstall macOS from the utilities window in macOS Recovery, then click Continue and follow the installer's instructions.
Follow these guidelines during installation:
- Allow installation to complete without putting your Mac to sleep or closing its lid. Your Mac might restart and show a progress bar several times, and the screen might be empty for minutes at a time.
- If the installer asks to unlock your disk, enter the password you use to log in to your Mac.
- If the installer doesn't see your disk, or it says that it can't install on your computer or volume, you might need to erase your disk first.
- If the installer is for a different version of macOS than you expected, learn about other installation options, below.
- If the installer offers you the choice between installing on Macintosh HD or Macintosh HD - Data, choose Macintosh HD.
After installation is complete, your Mac might restart to a setup assistant. If you're selling, trading in, or giving away your Mac, press Command-Q to quit the assistant without completing setup. Then click Shut Down. When the new owner starts up the Mac, they can use their own information to complete setup.
Other macOS installation options
By default, macOS Recovery installs the latest macOS that was previously installed on your Mac.* You can get other macOS versions using one of these methods:
- On an Intel-based Mac, you can use Option-Command-R at startup to upgrade to the latest macOS that is compatible with your Mac. Exceptions:
- If macOS Sierra 10.12.4 or later was never previously installed, you will receive the macOS that came with your Mac, or the closest version still available.
- If your Mac has the Apple T2 Security Chip and you never installed a macOS update, you will receive the latest macOS that was installed on your Mac.
- On an Intel-based Mac that previously used macOS Sierra 10.12.4 or later, you can use Shift-Option-Command-R at startup to install the macOS that came with your Mac, or the closest version still available.
- Reinstall macOS from the App Store instead of using macOS Recovery. If you can't install the latest macOS, you might be able to install an earlier macOS.
- Create a bootable installer, then use it to install macOS on your Mac or another Mac.
* If you just had your Mac logic board replaced during a repair, macOS Recovery might offer only the latest macOS compatible with your Mac. If you erased your entire disk instead of just the startup volume on that disk, macOS Recovery might offer only the macOS that came with your Mac, or the closest version still available.
The modern age of technology provides so many conveniences and there are all kinds of different devices and tools that make our lives easier.
Computers are one of these current day necessities that we all use in many areas of life. I'm sure you or someone you know has experienced the problem of a computer becoming infected by a virus.
How To Clean Macbook Pro Software Download
Fl studio music production software. Some of these viruses are small and barely noticeable while others can shut down your machine.
Your MacBook Pro is engineered against many different types of common computer viruses but that does not mean that it is immune to the issue.
A MacBook Pro is not likely to become infected by a virus very often but if it does, you need to know how to get rid of it quickly and effectively.
Here's a look at some of the methods to keep your computer safe and secure while protecting it against unwanted viruses.
Does My MacBook Have a Virus?
There is a common misconception that Apple computers will not get a virus.
While it's true that Apple computers like your MacBook Pro are less susceptible to viruses, that doesn't mean that they won't ever get one. In fact, according to a recent report by Apple Insider, malware viruses specific to Macs, in particular, have grown 60% in 2019.
So really, it seems as though viruses on your MacBook might become more of an issue as time goes on.
Although not all viruses are easy to detect, there are some tell-tale signs that your computer may be infected. Some types of viruses may not cause much of a problem on your computer and you might not even now that they are present but others can have a big effect on the overall performance and operation of your computer.
We will look into the steps to get rid of the virus below. If you are experiencing any of these symptoms, you could have a virus:
- You see random advertisements on your computer.
- Your computer starts to act weird, i.e. erratic behavior, unexpected program closures, glitches, black screen etc.
- You notice apps or software present on the hard drive that you did not install.
- Your computer starts to operate really slowly for no apparent reason.
- An app randomly asks for your password.
How to Remove a Virus on MacBook Pro
If you think you might have a virus on your computer, don't worry.
It can be unexpected and alarming but there is usually a way to get rid of it safely and quickly. It's good to know the signs and symptoms of a virus so you can remove it as soon as possible once on your computer. There are different ways to remove a virus and here is a look at several of them.
Uninstall Suspect Apps
If you just downloaded an app and your computer started to act as if it had a virus, the problem could lie within that app.
You might have even downloaded an app that claims to help remove viruses only to find out that it is the source of a virus! This seems shady but it happens all of the time. Also if an app or program has appeared on your computer without you downloading it, that could be your problem. Either way, you need to uninstall the suspect apps.
- Open your Finder.
- Click on Applications.
- Drag the suspect app to the trash or Control Click and select Move to Trash.
- Go to the Library folder in your Finder.
- Open both the Launch Agents and Launch Daemons folders.
- Check for any files associated with the suspect app in these folders and send to trash.
- Empty your trash.
Delete Browser extensions

Select Reinstall macOS from the utilities window in macOS Recovery, then click Continue and follow the installer's instructions.
Follow these guidelines during installation:
- Allow installation to complete without putting your Mac to sleep or closing its lid. Your Mac might restart and show a progress bar several times, and the screen might be empty for minutes at a time.
- If the installer asks to unlock your disk, enter the password you use to log in to your Mac.
- If the installer doesn't see your disk, or it says that it can't install on your computer or volume, you might need to erase your disk first.
- If the installer is for a different version of macOS than you expected, learn about other installation options, below.
- If the installer offers you the choice between installing on Macintosh HD or Macintosh HD - Data, choose Macintosh HD.
After installation is complete, your Mac might restart to a setup assistant. If you're selling, trading in, or giving away your Mac, press Command-Q to quit the assistant without completing setup. Then click Shut Down. When the new owner starts up the Mac, they can use their own information to complete setup.
Other macOS installation options
By default, macOS Recovery installs the latest macOS that was previously installed on your Mac.* You can get other macOS versions using one of these methods:
- On an Intel-based Mac, you can use Option-Command-R at startup to upgrade to the latest macOS that is compatible with your Mac. Exceptions:
- If macOS Sierra 10.12.4 or later was never previously installed, you will receive the macOS that came with your Mac, or the closest version still available.
- If your Mac has the Apple T2 Security Chip and you never installed a macOS update, you will receive the latest macOS that was installed on your Mac.
- On an Intel-based Mac that previously used macOS Sierra 10.12.4 or later, you can use Shift-Option-Command-R at startup to install the macOS that came with your Mac, or the closest version still available.
- Reinstall macOS from the App Store instead of using macOS Recovery. If you can't install the latest macOS, you might be able to install an earlier macOS.
- Create a bootable installer, then use it to install macOS on your Mac or another Mac.
* If you just had your Mac logic board replaced during a repair, macOS Recovery might offer only the latest macOS compatible with your Mac. If you erased your entire disk instead of just the startup volume on that disk, macOS Recovery might offer only the macOS that came with your Mac, or the closest version still available.
The modern age of technology provides so many conveniences and there are all kinds of different devices and tools that make our lives easier.
Computers are one of these current day necessities that we all use in many areas of life. I'm sure you or someone you know has experienced the problem of a computer becoming infected by a virus.
How To Clean Macbook Pro Software Download
Fl studio music production software. Some of these viruses are small and barely noticeable while others can shut down your machine.
Your MacBook Pro is engineered against many different types of common computer viruses but that does not mean that it is immune to the issue.
A MacBook Pro is not likely to become infected by a virus very often but if it does, you need to know how to get rid of it quickly and effectively.
Here's a look at some of the methods to keep your computer safe and secure while protecting it against unwanted viruses.
Does My MacBook Have a Virus?
There is a common misconception that Apple computers will not get a virus.
While it's true that Apple computers like your MacBook Pro are less susceptible to viruses, that doesn't mean that they won't ever get one. In fact, according to a recent report by Apple Insider, malware viruses specific to Macs, in particular, have grown 60% in 2019.
So really, it seems as though viruses on your MacBook might become more of an issue as time goes on.
Although not all viruses are easy to detect, there are some tell-tale signs that your computer may be infected. Some types of viruses may not cause much of a problem on your computer and you might not even now that they are present but others can have a big effect on the overall performance and operation of your computer.
We will look into the steps to get rid of the virus below. If you are experiencing any of these symptoms, you could have a virus:
- You see random advertisements on your computer.
- Your computer starts to act weird, i.e. erratic behavior, unexpected program closures, glitches, black screen etc.
- You notice apps or software present on the hard drive that you did not install.
- Your computer starts to operate really slowly for no apparent reason.
- An app randomly asks for your password.
How to Remove a Virus on MacBook Pro
If you think you might have a virus on your computer, don't worry.
It can be unexpected and alarming but there is usually a way to get rid of it safely and quickly. It's good to know the signs and symptoms of a virus so you can remove it as soon as possible once on your computer. There are different ways to remove a virus and here is a look at several of them.
Uninstall Suspect Apps
If you just downloaded an app and your computer started to act as if it had a virus, the problem could lie within that app.
You might have even downloaded an app that claims to help remove viruses only to find out that it is the source of a virus! This seems shady but it happens all of the time. Also if an app or program has appeared on your computer without you downloading it, that could be your problem. Either way, you need to uninstall the suspect apps.
- Open your Finder.
- Click on Applications.
- Drag the suspect app to the trash or Control Click and select Move to Trash.
- Go to the Library folder in your Finder.
- Open both the Launch Agents and Launch Daemons folders.
- Check for any files associated with the suspect app in these folders and send to trash.
- Empty your trash.
Delete Browser extensions
Many different types of malware viruses exist in the form of extensions off of your internet browser. If you have one of these viruses, you need to delete these browser extensions to get rid of the virus. Here is how to remove these extensions from the most common browsers.
How To Clean Macbook Pro Software Update
In Safari:
- Open Safari.
- Click Safari from the menu on the top of the computer screen.
- Look at the list of installed extensions and delete any that you did not install or seem suspicious.
In Firefox:
- Open Firefox.
- Click the 3 line icon in the top-right corner of the browser.
- Click Add-ons.
- Choose Extensions.
- Find any extensions that look suspicious and delete them.
In Chrome:
- Open Chrome.
- Click on the 3 dot icon in the top-right of the browser.
- Select More Tools.
- Choose Extensions.
- Look over the extensions list and click Remove for any that seem suspect.
Use A Virus Removal Program
There are a few good virus removal tools designed specifically for Macs that can help you get rid of any unwanted viruses easily.
Most of these programs cost a little bit of money upfront but the service they provide is well worth it for the peace of mind to easily remove any virus or other issues your computer might come down with. All of these programs are easy to operate and will walk you through the process of virus removal.
Clean Macbook Pro Hard Drive
Some good virus removal software for your MacBook Pro:
Final Thoughts
Computer viruses are simply part of having a computer.
There is a really good chance that you will experience an issue with some sort of virus over the course of owning your MacBook Pro. Even though these computers aren't as susceptible to viruses as other laptops and PCs, it still happens so you need to know what to do in case it does.
A computer virus doesn't mean that the computer is going to stop working, you just need to get rid of it following any of the steps above to ensure that your machine works as it should. If you still have issues after following the above steps, purchasing antivirus software may be the best option.
Have you ever had a computer virus? How did you get rid of it?

