Over these years, there must be so much important data on your Samsung Galaxy S8 that you do not want to lose. When getting a new mobile phone or before sending your Samsung Galaxy S8 to the repair store, you may need to back up your Samsung Galaxy S8. If you are wondering how to back up Galaxy S8, you are in the right place. Among the top 5 easy solutions, you will surely find the best way to back up your Samsung Galaxy S8 effortlessly.
Jun 04, 2017 To some degree I ended up getting a much better experience on Samsung Galaxy S8 compared with my iPhone. But that's a theme for a different story. Here is how I transferred files between Samsung Galaxy S8 and MacBook Pro. I used AirDrop to quickly transfer single files from my iPhone to my MacBook, mostly images. Samsung Galaxy S8 / S8+ - View MAC Address. Connect with us on Messenger. Visit Community. 24/7 automated phone system: call.611 from your mobile.
Part 1. How to Back Up Galaxy S8 to Computer
1.1 How to Back Up Galaxy S8 to Computer in One Click with Coolmuster Android Backup Manager (Best Way)
1.2 How to Back Up Samsung S8 to Computer Selectively Using Coolmuster Android Assistant (Popular)
1.3 How to Back Up Galaxy S8 to PC Using Samsung Smart Switch
1.4 How to Back Up Samsung S8 to PC with USB Cable (Media Files & Documents)
Part 2. How to Back Up Samsung S8 with to Google Account/Samsung Cloud
Part 1. How to Back Up Galaxy S8 to Computer
Galaxy S8 With Macbook Pro
A computer is a nice choice for you to back up Galaxy S8. By backing up your Samsung Galaxy phone to your computer, you can easily read, manage, use, and transfer the backup files on your computer. To back up S8 to PC, you'll get 4 choices.
1.1 How to Back Up Galaxy S8 to Computer in One Click with Coolmuster Android Backup Manager (Best Way)
If you are searching for a way that is easy to operate, completely secure and fast. Coolmuster Android Backup Manager can fulfill your requirement. It is the best way to back up your Galaxy S8 on a computer in one click, and multiple file types are supported, including contacts, messages, call logs, photos, music, videos, documents, and user apps. Besides, this powerful app allows you to connect your Samsung Galaxy S8 with your computer using a Wi-Fi network or USB cable. You can back up everything on your device with the original file format and data quality.
Coolmuster Android Backup Manager is highly compatible with Android phones and tablets running Android 4.0 and above versions, such as Motorola, Sony, LG, Google, LG, HTC, Huawei, and Samsung Galaxy S8+/S8/S9+/S9/S10+/S10/S10e/S20/S20+/S20 Ultra, etc.
Follow these steps to back up Samsung Galaxy S8 to PC:
1. Install and launch Coolmuster Android Backup Manager on your computer, and enter the Android Backup & Restore module from the toolbox.
2. Connect your Samsung Galaxy S8 to the computer with a USB cable and enable the USB debugging on your phone as prompted. After a successful connection, you will see the home interface as below.
3. Back up Galaxy S8 to the computer in one click. Click the Backup button from the home interface to enter the backup mode > check the data types you want to back up > tap Browser to select a location place > hit Back Up to begin the backup process.
Further reading: How to Create Samsung Contacts Backup? [7 Ways for You]
1.2 How to Back Up Samsung S8 to Computer Selectively Using Coolmuster Android Assistant (Popular)
Another easy and safe way to back up S8 Plus/S8 to your computer is using Coolmsuter Android Assistant. The most striking feature is to selectively transfer contacts, SMS, call logs, music, photos, videos, etc., between your PC and your Samsung phone. Apart from that, it backs up and restores everything on your Samsung device on a computer in one click and manages your Android device as well. Specifically, you can add, delete, and edit contacts, send and reply text messages, install and uninstall apps, import, export, and delete call logs, export contacts to Outlook, and transfer Outlook contacts to Samsung.
Likewise, Coolmuster Android Assistant also works well with all mainstream Android devices running Android 4.0 and later versions.
How to back up my Samsung Galaxy S8 Plus to computer?
1. Launch Coolmuster Android Assistant after installing it on your computer and choose the Android Assistant module from the toolbox.
2. Connect your Samsung Galaxy S8 Plus to the computer.
3. Selectively back up S8 Plus to PC. Click the data type you want to back up from the left panel, preview and tick the desired items, and hit the Export on the top menu to start to back them up to your computer.
You may like:
1.3 How to Back Up Galaxy S8 to PC Using Samsung Smart Switch
Samsung Smart Switch is Samsung's way to back up your Samsung Galaxy phone. You can use it to transfer or back up photos, messages, contacts, and other files from your old phone to your Samsung Galaxy or from your Samsung Galaxy to your computer. It is available on Google Play, Mac's App Store, and Windows. As long as your devices run Android 4.3 and Windows XP or later versions, you can back up Galaxy S8 in this way.
Here are the steps:
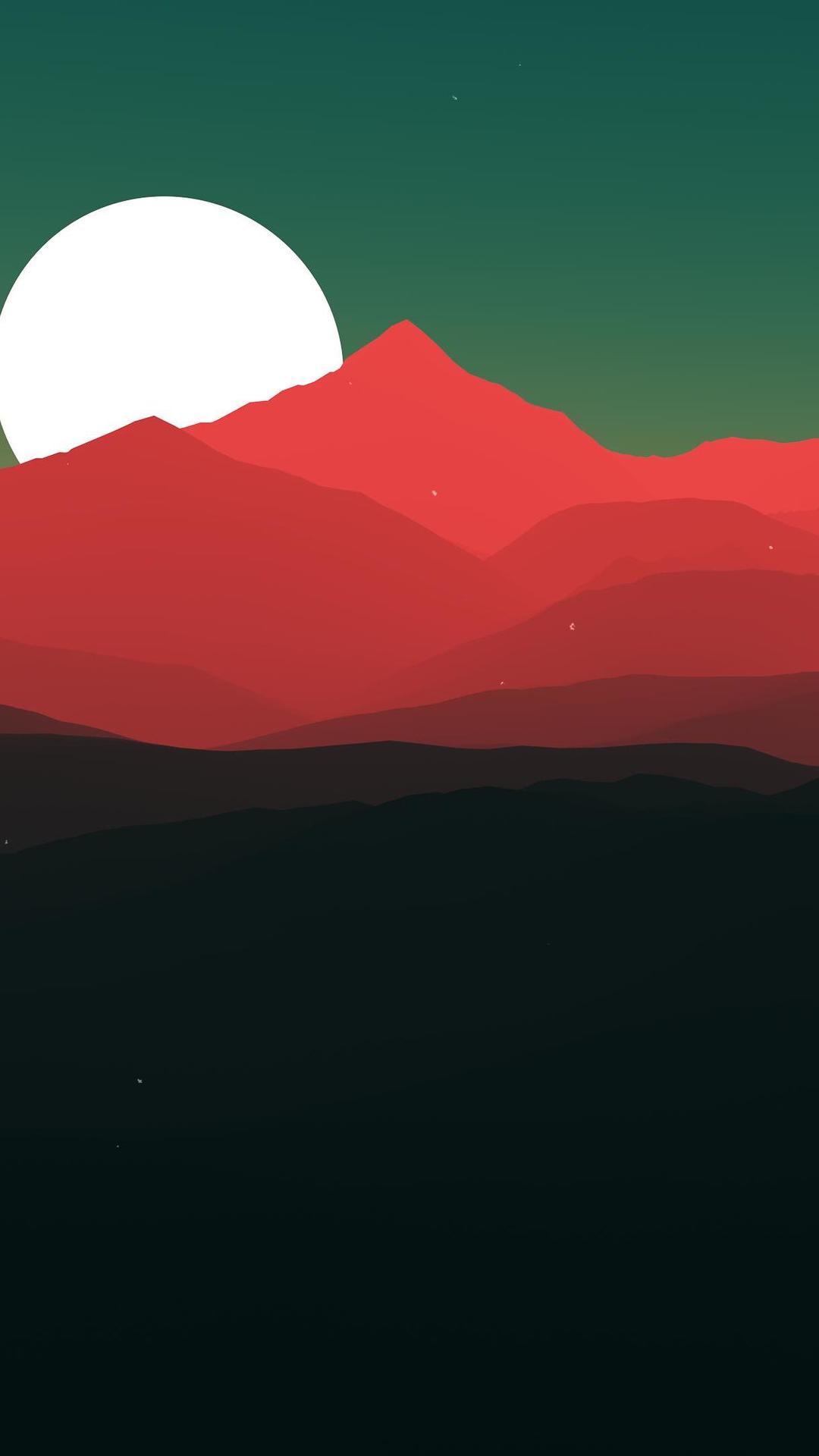
1. Download Samsung Smart Switch on your computer.
2. Run it and plug your Galaxy S8 into your computer using a USB cable. Once your phone is detected, choose Backup from the screen.
3. Everything on your phone will start to back up to your computer. When the process is over, tap Confirm. It's done.
Tips: How to fix the Samsung Smart Switch stuck or not working problem during the Galaxy S8 backup process? You can refer to our guide to fix the relevant problem.
1.4 How to Back Up Samsung S8 to PC with USB Cable (Media Files & Documents)
Users who only need to back up the media files and documents from the Samsung S8 to a computer, like music, photos, videos, docs, PDFs, etc., can directly connect the phone to the computer with a USB cable and export the files to the computer file folder. If there are large media files to be backed up, this way can be prolonged.
How do I back up my Samsung Galaxy S8 to PC with a USB cable?
1. Connect your Samsung Galaxy S8 to your computer using a USB cable. Then choose Transfer Files (MTP) on your phone if a USB sign appears in the Notification bar.
2. Once the computer successfully recognizes your Galaxy S8, double-click My Computer/This PC from the desktop > select your Samsung device under the Portable devices > tap the DCIM folder or other files where contains the media files or documents.
3. Copy the files you want to back up from your computer and paste them to the computer for backup.
Part 2. How to Back Up Samsung S8 with to Google Account/Samsung Cloud
In addition to the computer, you can also select the wireless way to back up Samsung S8. The most common way to back up your Galaxy S8 wirelessly is using a Google account. As this way consumes the network, it will also take a long time if you back up large files to your Google account.
Here is how to back up Samsung S8 to Google.
1. On your Samsung Galaxy S8, open Settings, scroll down, and tap Cloud and accounts.
2. Choose Backup and restore and enable Back up my data.
3. Click Backup account and select the backup account from the pop-up window.
Alternatively, you can choose the Cloud and accounts option under Settings, click Accounts, and tap Google. Next, turn on the items you want to back up, click the three vertical dots on the top-right corner, and hit Sync now. After a while, the Galaxy S8's data will be synced to your Google account.
The Bottom Line
It's rather important to back up your mobile phone. This post teaches you how to back up Galaxy S8 to your computer or the cloud storage. If you want to find an easy, fast, and safe way to back up the Samsung S8 without hassle, you get two options. To back up everything on your Galaxy phone, I highly recommend you to try Coolmuster Android Backup Manager to do it in one click; and to back up the desired Samsung items, you can choose Coolmuster Android Assistant to preview and selectively get it done. Both of the backup tools can meet your diversified demand.
If you find this post helpful, you can share it with your friends.
Related Articles: Apple software upgrade.
Here you can Download Samsung Galaxy S8 and S8+ USB Drivers by going through the below section. These are the latest USB drivers for Samsung Galaxy S8 and S8+. The Samsung USB drivers are global for all Galaxy Devices which required while flashing and rooting the devices. You can download and install them easily.
Must Check:

1. Download Samsung Smart Switch on your computer.
2. Run it and plug your Galaxy S8 into your computer using a USB cable. Once your phone is detected, choose Backup from the screen.
3. Everything on your phone will start to back up to your computer. When the process is over, tap Confirm. It's done.
Tips: How to fix the Samsung Smart Switch stuck or not working problem during the Galaxy S8 backup process? You can refer to our guide to fix the relevant problem.
1.4 How to Back Up Samsung S8 to PC with USB Cable (Media Files & Documents)
Users who only need to back up the media files and documents from the Samsung S8 to a computer, like music, photos, videos, docs, PDFs, etc., can directly connect the phone to the computer with a USB cable and export the files to the computer file folder. If there are large media files to be backed up, this way can be prolonged.
How do I back up my Samsung Galaxy S8 to PC with a USB cable?
1. Connect your Samsung Galaxy S8 to your computer using a USB cable. Then choose Transfer Files (MTP) on your phone if a USB sign appears in the Notification bar.
2. Once the computer successfully recognizes your Galaxy S8, double-click My Computer/This PC from the desktop > select your Samsung device under the Portable devices > tap the DCIM folder or other files where contains the media files or documents.
3. Copy the files you want to back up from your computer and paste them to the computer for backup.
Part 2. How to Back Up Samsung S8 with to Google Account/Samsung Cloud
In addition to the computer, you can also select the wireless way to back up Samsung S8. The most common way to back up your Galaxy S8 wirelessly is using a Google account. As this way consumes the network, it will also take a long time if you back up large files to your Google account.
Here is how to back up Samsung S8 to Google.
1. On your Samsung Galaxy S8, open Settings, scroll down, and tap Cloud and accounts.
2. Choose Backup and restore and enable Back up my data.
3. Click Backup account and select the backup account from the pop-up window.
Alternatively, you can choose the Cloud and accounts option under Settings, click Accounts, and tap Google. Next, turn on the items you want to back up, click the three vertical dots on the top-right corner, and hit Sync now. After a while, the Galaxy S8's data will be synced to your Google account.
The Bottom Line
It's rather important to back up your mobile phone. This post teaches you how to back up Galaxy S8 to your computer or the cloud storage. If you want to find an easy, fast, and safe way to back up the Samsung S8 without hassle, you get two options. To back up everything on your Galaxy phone, I highly recommend you to try Coolmuster Android Backup Manager to do it in one click; and to back up the desired Samsung items, you can choose Coolmuster Android Assistant to preview and selectively get it done. Both of the backup tools can meet your diversified demand.
If you find this post helpful, you can share it with your friends.
Related Articles: Apple software upgrade.
Here you can Download Samsung Galaxy S8 and S8+ USB Drivers by going through the below section. These are the latest USB drivers for Samsung Galaxy S8 and S8+. The Samsung USB drivers are global for all Galaxy Devices which required while flashing and rooting the devices. You can download and install them easily.
Must Check:
As everyone knows, Samsung is going to release the next flagship in their Galaxy S series, the Samsung Galaxy S8. Many people are eagerly waiting for this device with more expectation. It will be the successor of Samsung Galaxy S7 and S7 Edge. So How to Download Samsung Galaxy S8 and S8+ USB drivers?
The Samsung has proprietary USB drivers for their devices to provide access to your Galaxy S8 and PC. In this post, we gonna provide the direct links for the Galaxy S8 USB drivers with a guide to install it properly on your Laptop or PC.
Mostly, the USB drivers are used while connecting your device to your PC/Laptop properly and to get access through it. The Samsung Galaxy S8 USB drivers are most important if you going to install a new firmware using Odin or smoother custom ROM's on Galaxy S8. To be, in short, to detect your Galaxy S8 properly, you need these Galaxy S8 Drivers installed on your system.
Contents
- 1 How to Get Started?
- 3 How to Install Galaxy S8 USB drivers & Samsung Kies3?
How to Get Started?
- Uninstall the Outdated USB drivers installed on your PC/Laptop.
- Disconnect your Samsung Galaxy S8 from the PC.
- Reboot the System.
Here below I've shared two easiest methods to install the Samsung Galaxy S8 USB drivers for Windows and Mac platform. You can follow any one of the methods! Both the method are goo, but Samsung Kies3 is good which with more features than normal S8 Drivers.
Features of Samsung USB Driver
- Easy to install
- Freeware (Free to Use)
- Wizard-based installer
- Supports all the Samsung Android Smartphones
- Supports Galaxy Series including S1, S2, S3, S4, S5, S6, S7, S8 and others
System Requirements Samsung USB Driver
- OS: Windows XP/Vista/7/8/8.1/10
- Free Disk Space: 100 MB of minimum space required for installation
- Installed Memory: 512 MB of minimum RAM required
- Processor: Intel Pentium 4 or later
- USB interface with working condition.
Download Samsung Galaxy S8 and S8 Plus USB Drivers
| Samsung USB Drivers for S8 & S8+ | Download Links |
| Download Samsung USB Driver | Link |
| Download Samsung Kies3 | Link |
| Download Odin Drivers | Link |
How to Install Galaxy S8 USB drivers & Samsung Kies3?
- Download the USB drivers Setup file or Samsung Kies3 from above.
- Open the downloaded files and look for the .exe file and double click it.
- It will begin the installation process, just proceed with the normal Installation procedure.
- Once the Installation was done, just Restart your PC or Laptop.
- That's it!
Galaxy S8 With Macbook Pro 2020
Check: Galaxy S8-Like Rounded Display
Hope this post helped you a lot to Download Samsung S8 USB Drivers and S8+ USB Drivers. If you face any issues, let us know in comments below. Do share it and comment your views below. Stay tuned for more updates!

